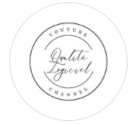Vous utilisez Twitter avec une application application tierce. Vous vous êtes demander comment il font pour récupérer les informations depuis Twitter ? Dans cet article on vous explique comment utiliser les API Twitter. Ce tutoriel va vous montrer comment avoir accès à ces API et comment les utiliser avec Postman.
Postman :
Avant de pouvoir commencer, voici un rappel sur Postman :
“Postman est un client API qui permet aux développeurs de créer, partager, tester et documenter facilement des API. Avec cette solution open source, les utilisateurs peuvent créer et enregistrer des requêtes HTTP/s simples et complexes, ainsi que lire leurs réponses.”
Note :
- Vous pouvez utiliser n’importe quel client API pour exécuter les requêtes, toutefois Twitter recommande l’utilisation de Postman dans sa documentation officielle, donc on va faire la même chose.
- Il faut savoir aussi que Twitter vous donne accès sur un espace Postman sur votre navigateur, directement depuis votre espace développeur.
- Sans entrer dans le détaille et sans vous faire saliver, commençons ce tutoriel.
Étape 1 : Création d’un compte Twitter et d’un compte Twitter développeur
Avant de pouvoir utiliser l’API Twitter, il faudrait faire créer son compte Twitter développeur. Vous pouvez faire ceci dans la page suivante : “Developer Platform”
A la date d’écriture de cet article (10-2022), la page web ressemble à ça :
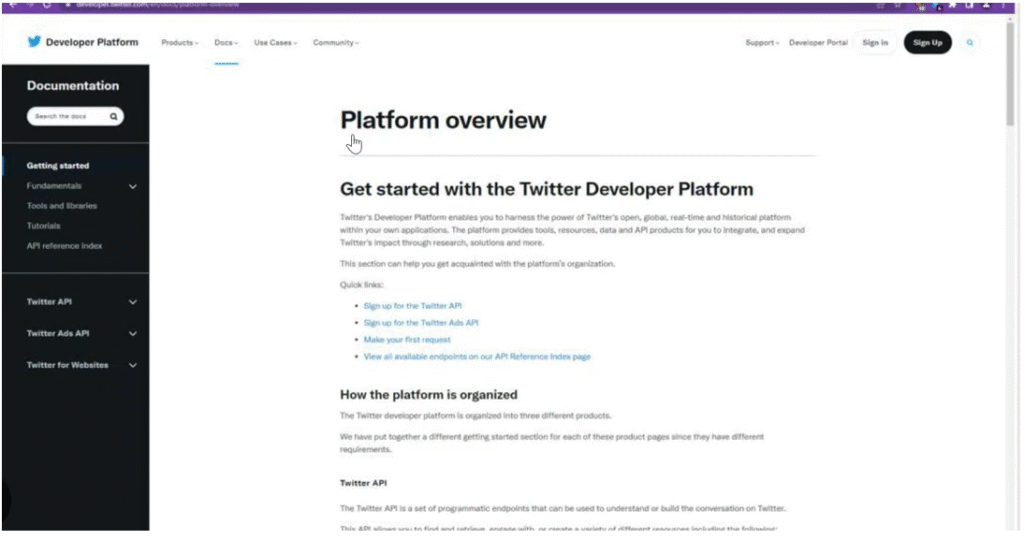
La deuxième chose à faire, c’est d’appuyer sur le bouton “sign up” , comment dans l’image suivante :
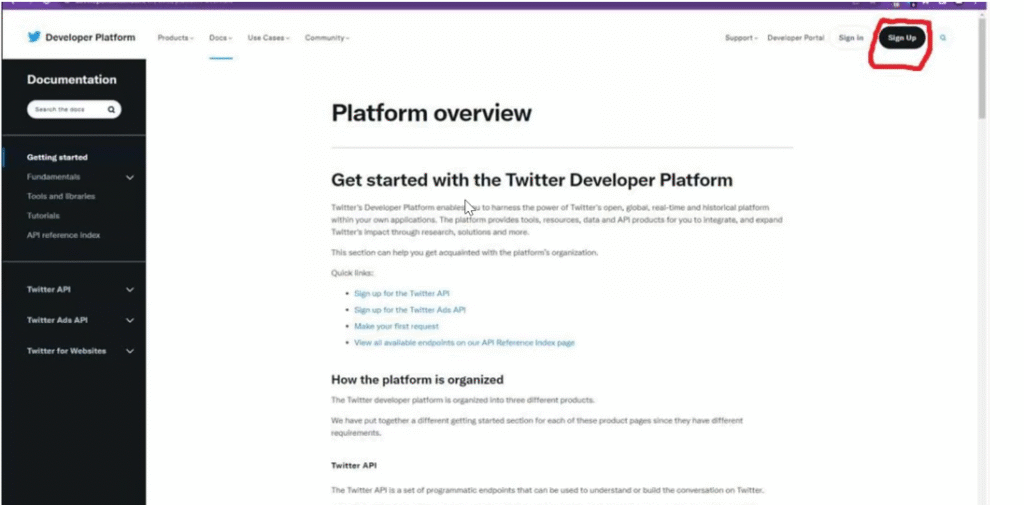
Vous arrivez dans la page suivante :
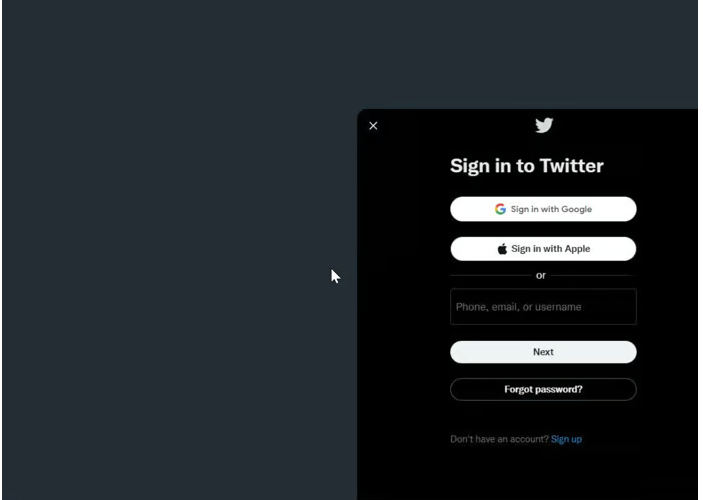
Là, vous pouvez vous enregistrer avec la méthode qui vous convient le plus. Il y a quelque étape à faire, comme, donnez votre date de naissance, choisir si vous voulez une expérience personnalisée, le choix de votre non-utilisateur, notification, etc.
Note :
En demandant la création d’un compte développeur, vous créez aussi un compte utilisateur normal Twitter.
Voici quelques images des différentes étapes avant la création de votre compte :
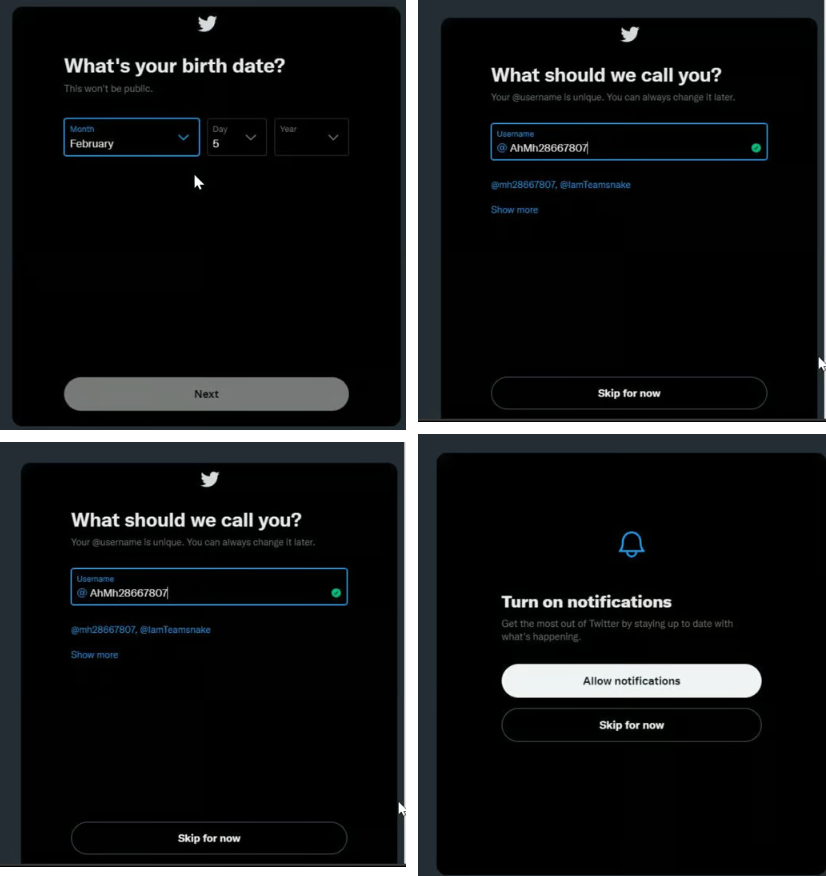
Dès que la création de votre compte est fini, vous serez rediriger directement sur la page “Home” Twitter de votre compte.
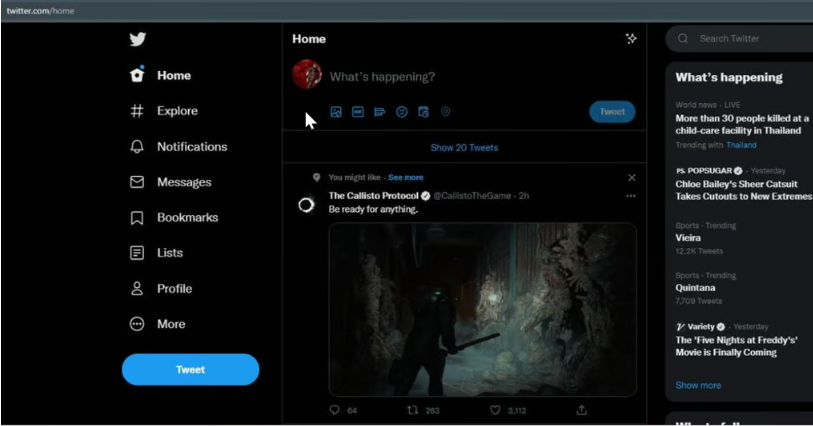
Avec ça la première étape est fini.
Étape 2 : Activation des API pour votre compte Twitter développeur
Maintenant, on a un compte Twitter normal et un compte développeur, toutefois on a pas encore accès à l’API Twitter.
Avec le grand nombre de robot et des gens qui utilisent les API pour des raisons “Malhonnête”, beaucoup de boite en restreint l’utilisation de leur API.
Par exemple pour Twitter, on doit s’enregistre avec de pouvoir utiliser l’API et on a juste un certain nombre d’appels par jour selon la raison d’utilisation de l’API, on verra ça dans cet étape.
Afin de pouvoir utiliser l’API, il faut s’enregistrer pour l’utiliser, en appuyant sur le bouton “Sign up for the Twitter API” dans la première page qu’on a vu : “Developer Platform”
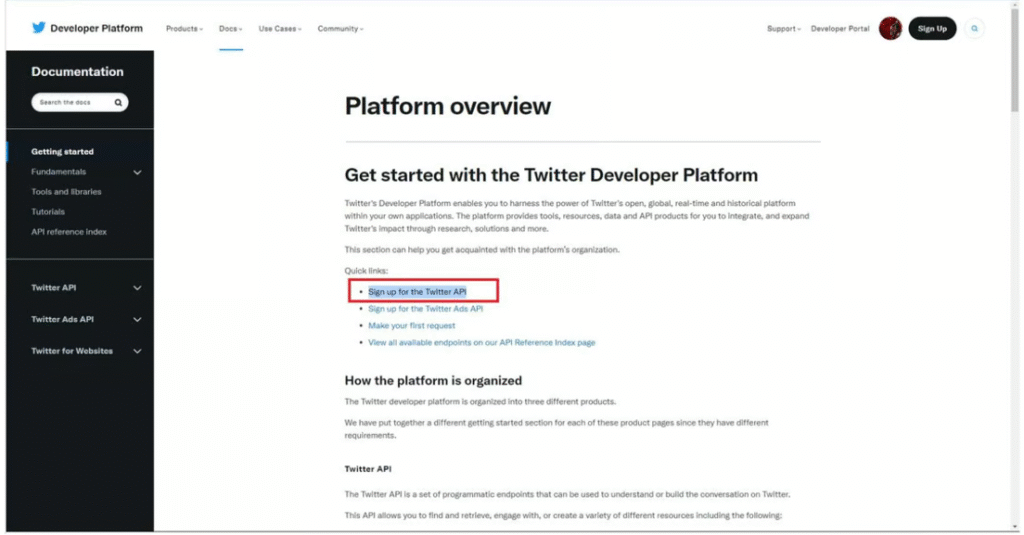
Après avoir le bouton, vous arriverez sur une autre page, qui vous donne des explications importantes sur l’importance de vos Tokens et l’accès à l’API, comme suit :
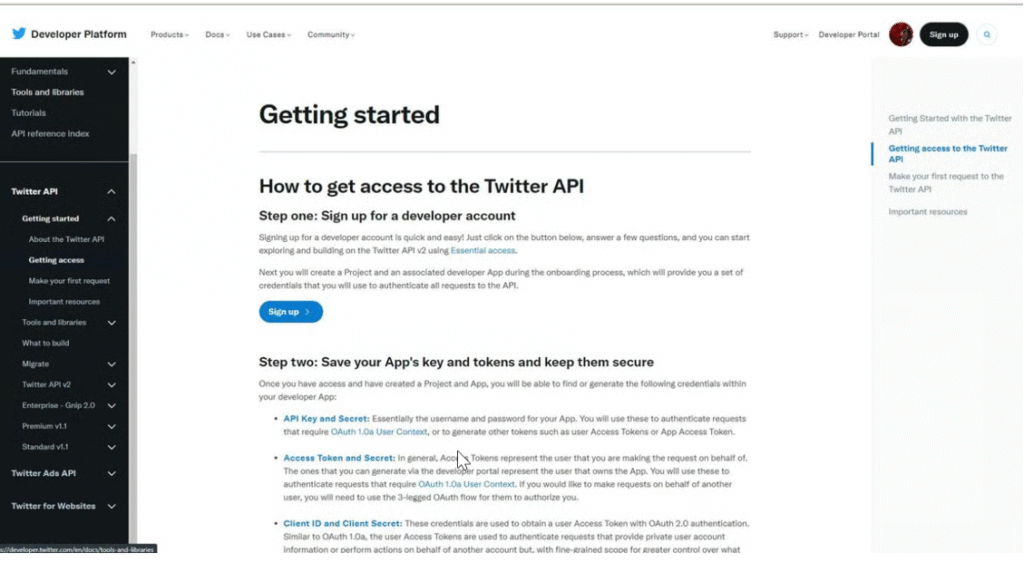
Vous pouvez prendre le temps de tout lire, et puis appuyer sur le bouton “Sign up”, c’est ce qui va vous permettre de vous enregistrer pour l’utilisation des API.
Une nouvelle page va s’ouvrir et on vous demandera de remplir plusieurs informations.
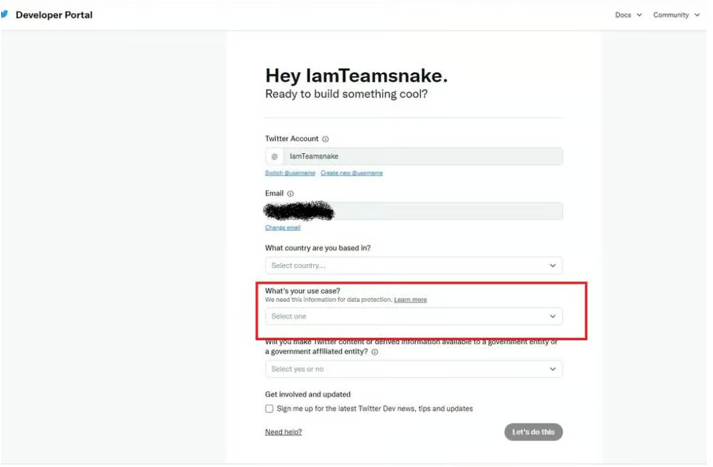
La partie encadrée en rouge, c’est la partie qui nous permet de choisir le motif de l’utilisation des API Twitter, dans notre cas en va choisir l’option “Exploring API”, si vous l’utiliser pour d’autre raison, comme par exemple la création d’une application tierce pour Twitter, il faudrait choisir l’option qui vous conviendrait le plus.
Dans notre cas, c’est pour l’apprentissage et la compréhension de l’utilisation des API, donc l’option qu’on a prise nous conviendrait.
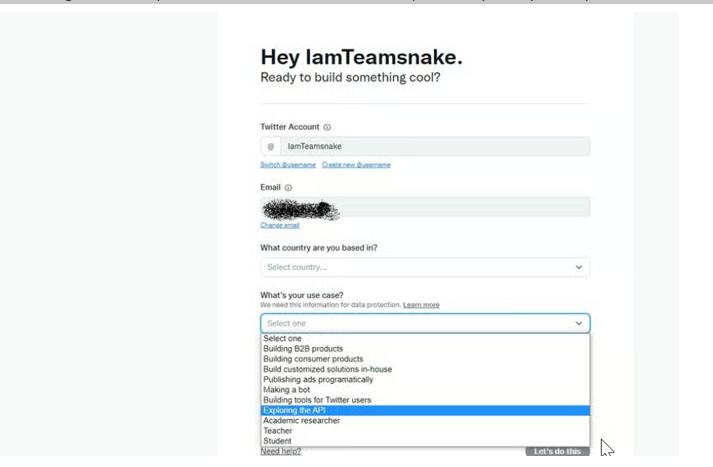
Autre option important, et le choix de si vous allez utiliser ces informations pour le compte d’un gouvernement ou pas. Dans notre cas, on fait de l’apprentissage donc on choisit ‘non”.
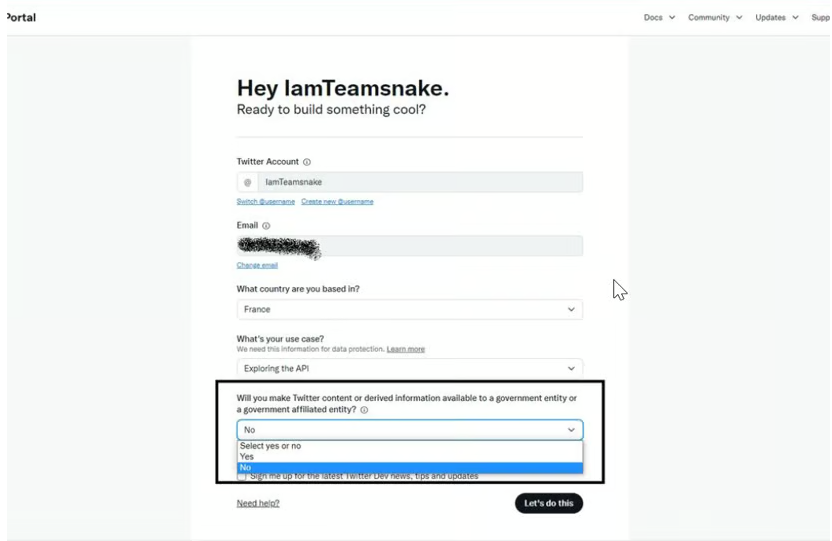
Dans l’étape suivante, vous serez amener à accepter les règles d’utilisation de Twitter :
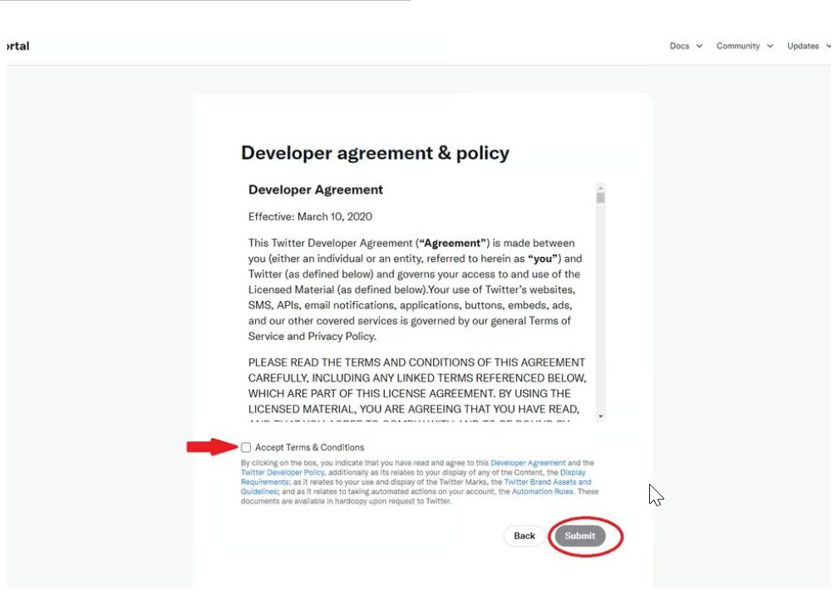
Toutefois, avant de pouvoir continuer, vous devez impérativement aller dans votre compte Twitter et ajouter votre numéro de téléphone, un numéro qui est valide afin de faire la vérification, sinon vous ne pourrait pas passer cet étape, comme on peut le voir dans l’image suivante :
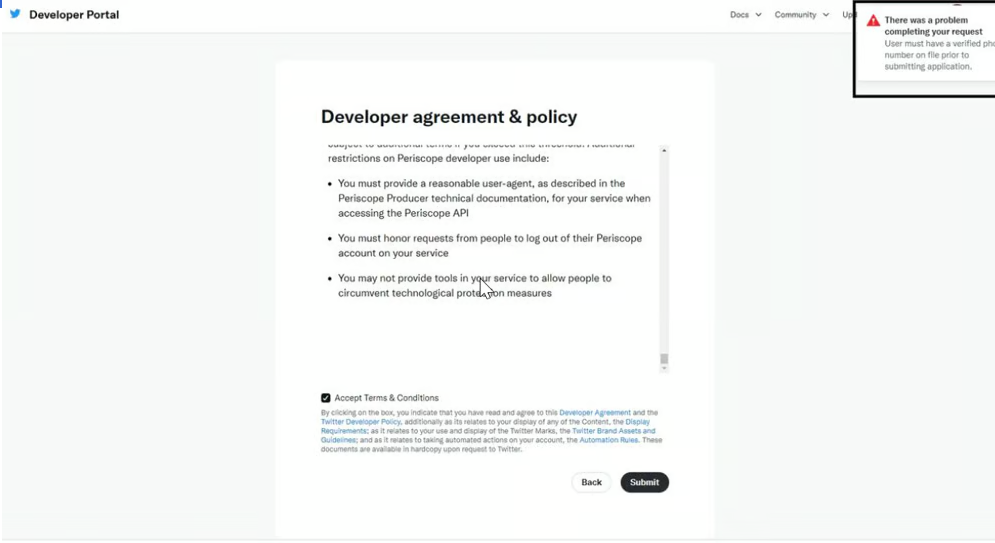
Pour ajouter votre numéro de téléphone à votre compte, la procédure est assez simple et classique, dans le votre paramètre du compte, vous trouverez un onglet information personnel que vous allez choisir et puis vous aller choisir ‘”ajouter numéro de téléphone”, puis vous aller suivre les étapes afin de vérifier votre numéro.
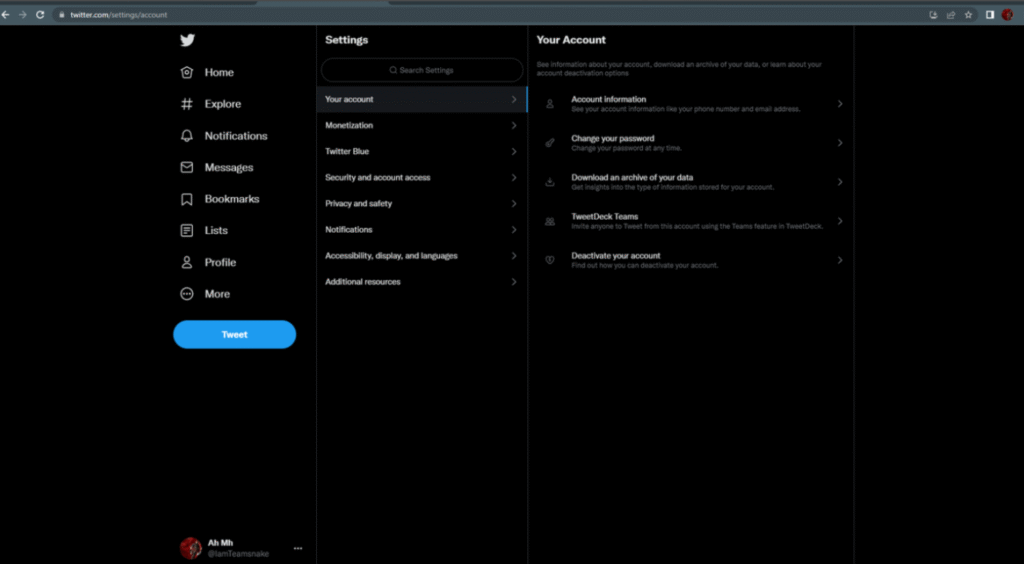
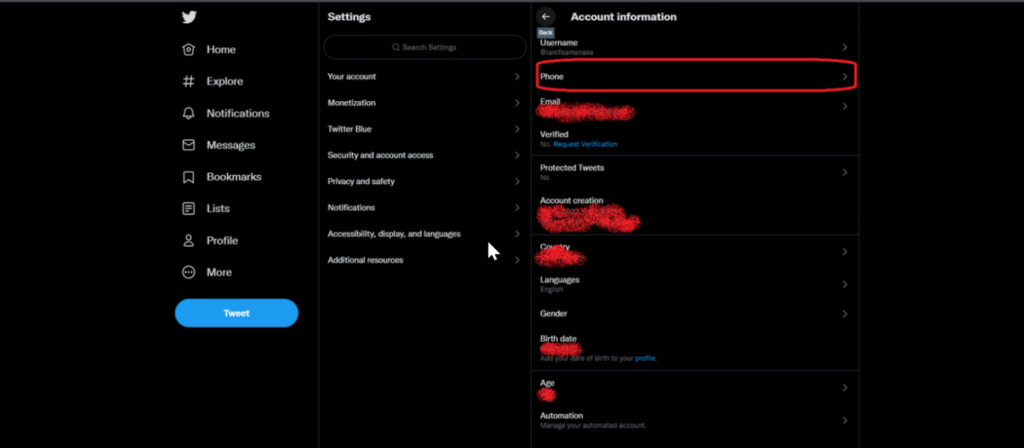
Après rajout de votre numéro de téléphone, on vous demandera de le vérifier. Une chose que vous devez faire.
En suite, vous devez vérifier votre mail aussi.
Après avoir fait la vérification de votre compte mail et de votre téléphone, vous pouvez revenir vers l’étape d’avant et accepter les termes d’utilisation, cela aura pour conséquence de vous donner accès à l’étape d’activation des accès.
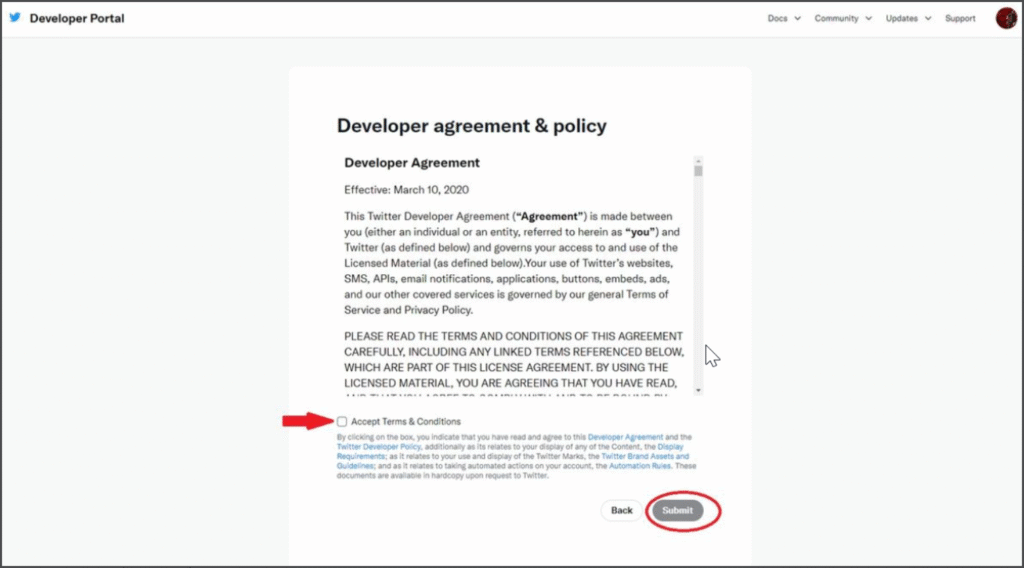
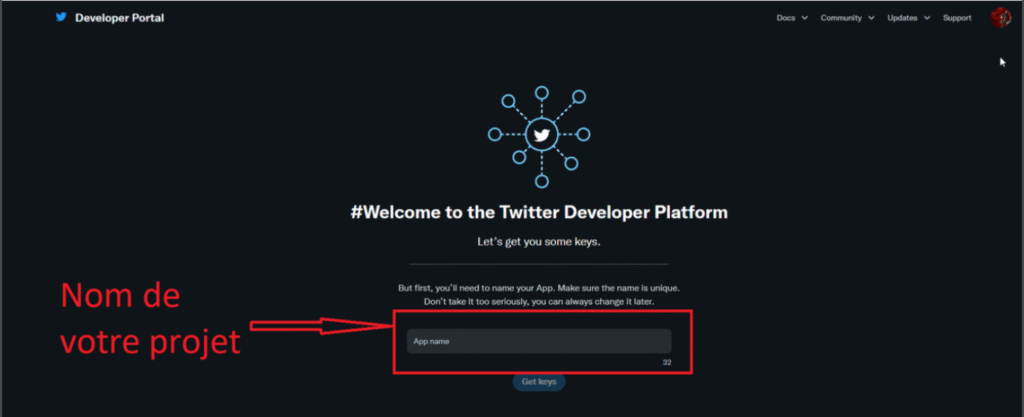
Juste après acceptation des règles d’utilisation, l’écran en dessus sera affiché. Il vous permet de choisir le nom de votre projet.
Notez que le nom du projet est unique, donc si vous choisissez un nom déjà connu, il ne va pas l’accepter. Autre remarque, et qu’il a un certain nombre de caractères à ne pas dépasser pour le nom de votre projet, il y a un petit compteur affiché sous l’espace du remplissage du nom
Tout de suite après, vous aurez accès à l’écran qui vous donnent vos Tokens de connections. Pour les gens qui ne savent pas ce que c’est, c’est une suite de chiffre et nombre unique qu’on utilise pour identifier une application et reconnaître les droits qu’on lui a donnés. Sans ces informations vous ne pouvez pas faire marcher votre projet.
Donc, veillez bien à les copier quelque part et bien les sauvegarder.
N’oubliez pas aussi que les tokens sont uniques, ainsi, il conviendrait de ne pas les partager avec d’autres gens.
Comme vous vous doutez, on a enlevé des captures d’écran les informations sensibles comme le token, etc.
Meme si utilise des comptes de test pour vous montrer comment ça marche et qu’on supprime directement après, ça vous permettra de visualiser les champs important et sensible, pour les nouvelles personnes pour ce genre d’exercice.
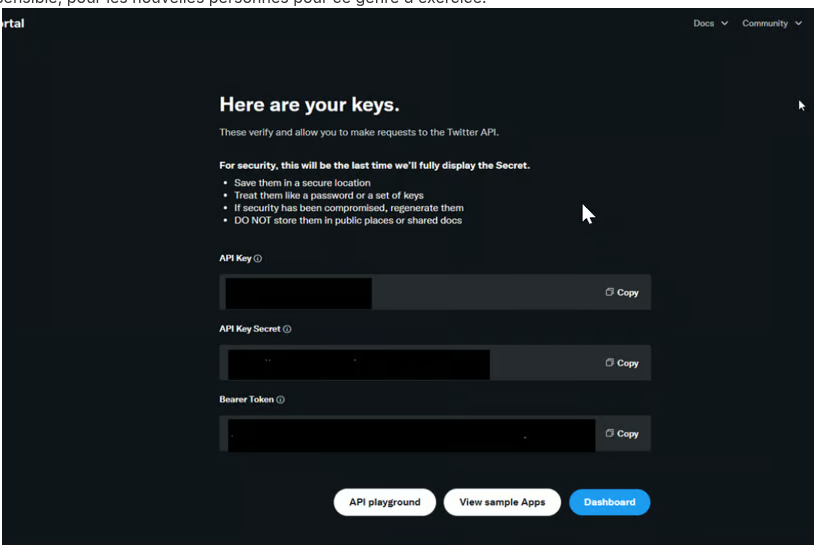
Juste après avoir valider que vous avez bien sauvegarder vos tokens, vous arriverez sur la Board de votre développeur portail, qui vous permettra de manager vos projet en cours.
Petite astuce :
- Depuis votre portail vous pouvez accéder à vos tokens et les changer en cas de besoin, ou de revoker l’accès si vous les avait perdu.
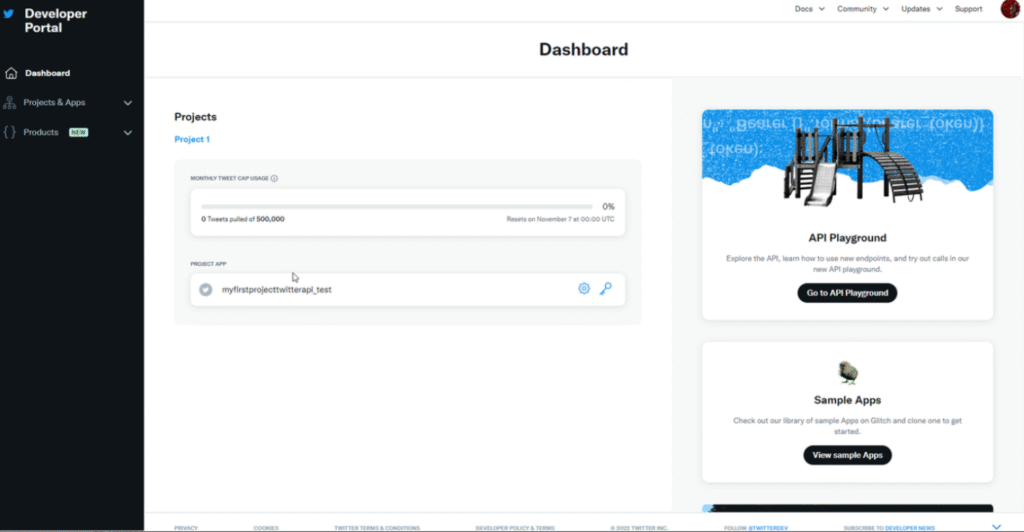
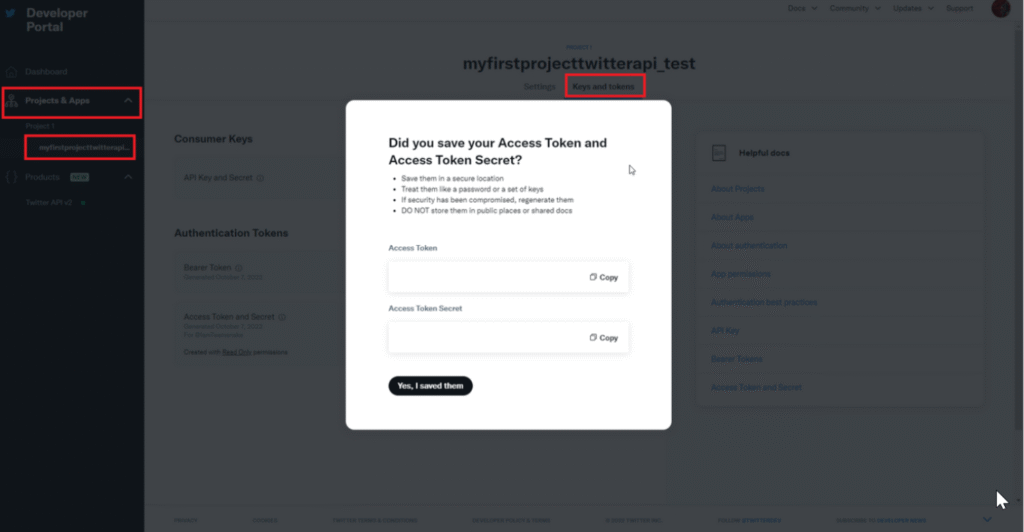
Étape 3 : Lancer sa première requête
Maintenant, vous avez fait tous les pré-requis nécessaires afin de pouvoir utiliser les API Twitter, il vous reste quelque petites étapes et vous allez pouvoir exécuter votre première requête.
Tous d’abord, vous devriez sélectionner une des deux collections que Twitter vous donne, trouvez les collections dans le lien suivant : Comment avec Postman et Twitter
Après avoir sélectionné une des deux choix possible, vous allez être redirigé vers un espace de travail Postman en ligne avec les collections qui contiennent les API Twitter.
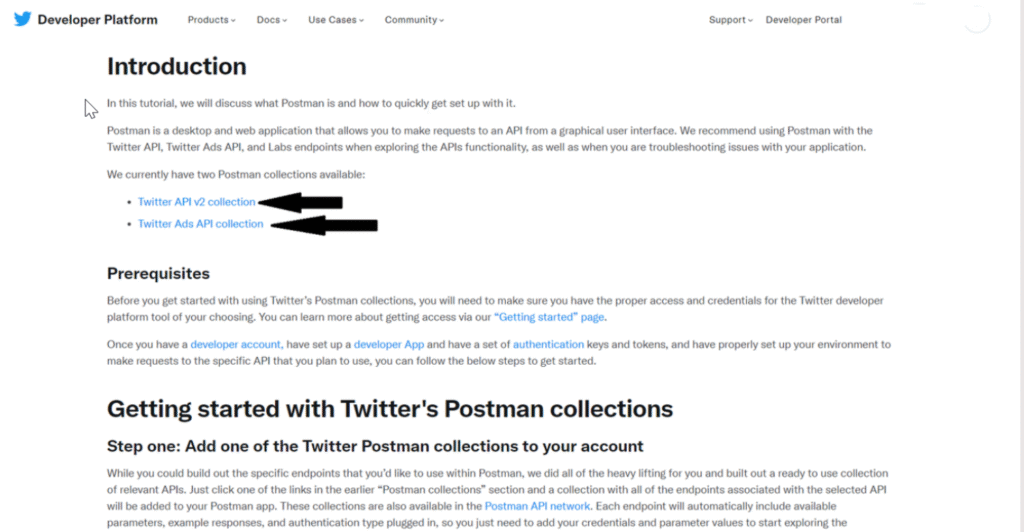
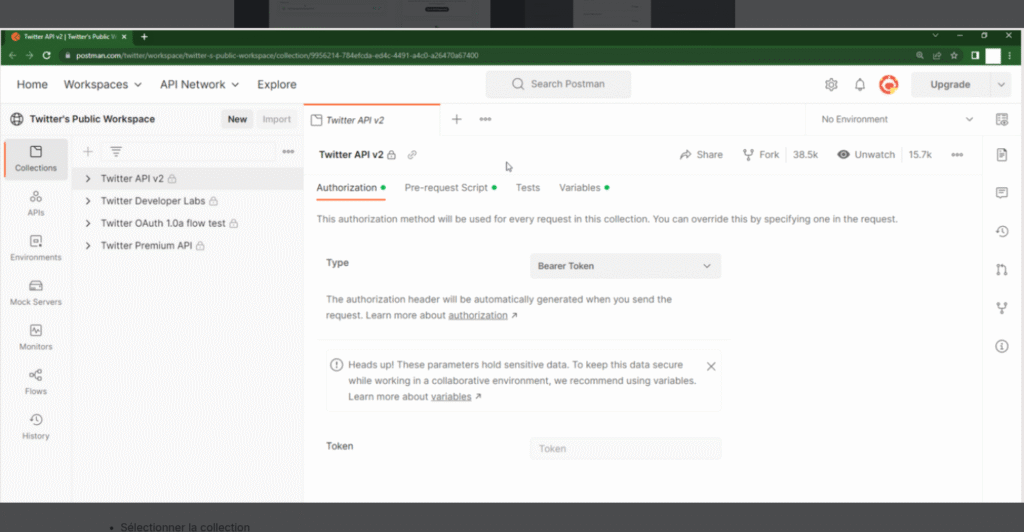
Vous devez récupérer les collections et les importer dans votre propre Postman.
La méthode est simple :
- Sélectionner la collection
- Appuyer sur les 3 petits traits à droite
- Exporter la collection
Référerez-vous à l’image suivante, elle est plus explicite :
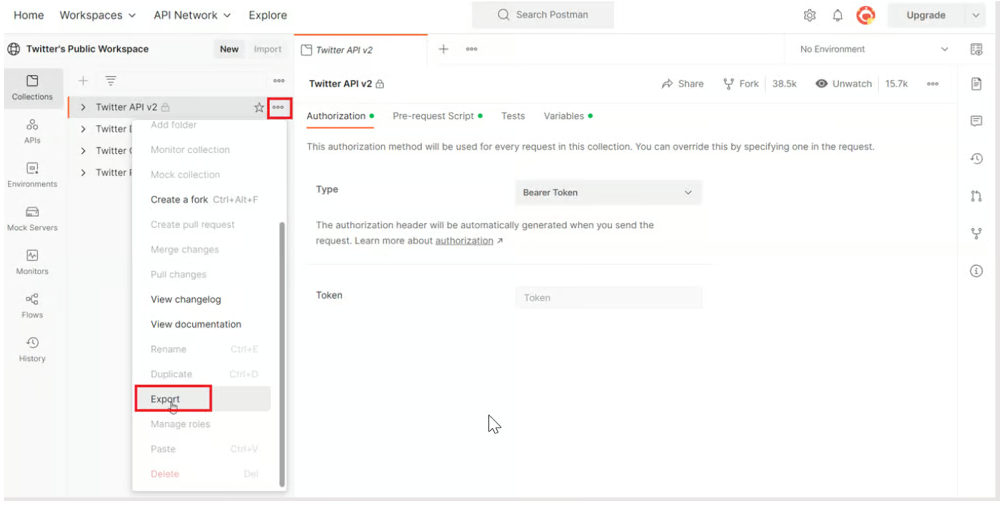
Maintenant, il vous reste plus qu’à les importer sur votre propre logiciel Postman, que normalement, vous avez déjà installé sur votre poste de travail.
La procédure est la suivante :
- Ouvrir votre Postman
- Appuyer sur le bouton “import”
- Appuyer sur le bouton “choose files” dans la nouvelle fenêtre qui s’ouvre*
- Chercher dans votre PC le filer que vous avez exporté depuis le Postman en ligne
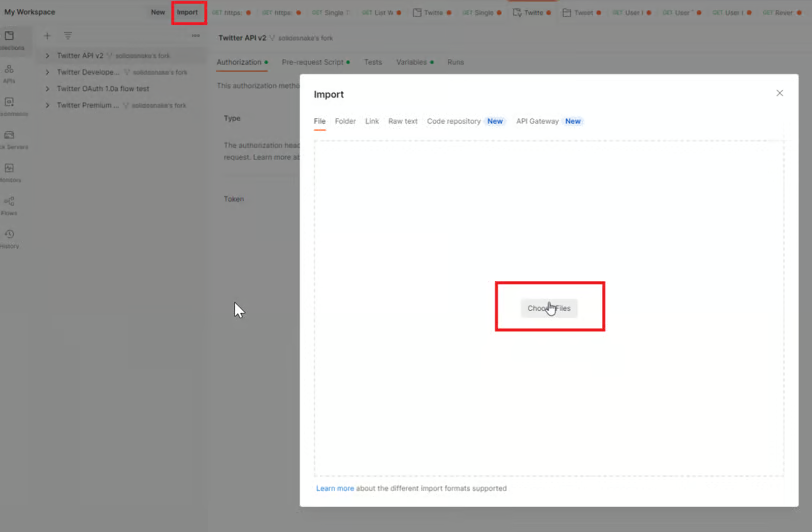
Selon les recommandations de Twitter, il conviendrait de “Forker” les collections avant de pouvoir les utiliser.
Pour les gens qui ne le savent pas, “fork” est un terme anglais qui veut dire le suivant :
En génie logiciel, un fork de projet se produit lorsque les développeurs prennent une copie du code source d’un progiciel et commencent un développement indépendant dessus, créant ainsi un logiciel distinct et séparé.
En d’autre terme, Twitter ne donne pas l’option de changer directement les collections qu’elle met à disposition, mais elle voudrait que chaque personne crée sa propre copie et modifie comme il veut dans sa copie.
Pour forker les collections, c’est simple, il conviendrait de sélectionner la collection qu’on veut forker et d’appuyer sur le bouton “fork” dans l’environnement Postman.

Maintenant que vous avez forker votre collection, il ne vous reste plus qu’une seule étape, et c’est l’étape de l’autorisation de vos requêtes. Pour cela, on va devoir utiliser les tokens qu’on a sauvegardés tout à l’heure.
Ce token permettra à Twitter de vous identifier, de savoir que vous êtes autorisé à faire ces requêtes, et les API vous répondront, sinon, vous aurez des erreurs d’identification comme suit :
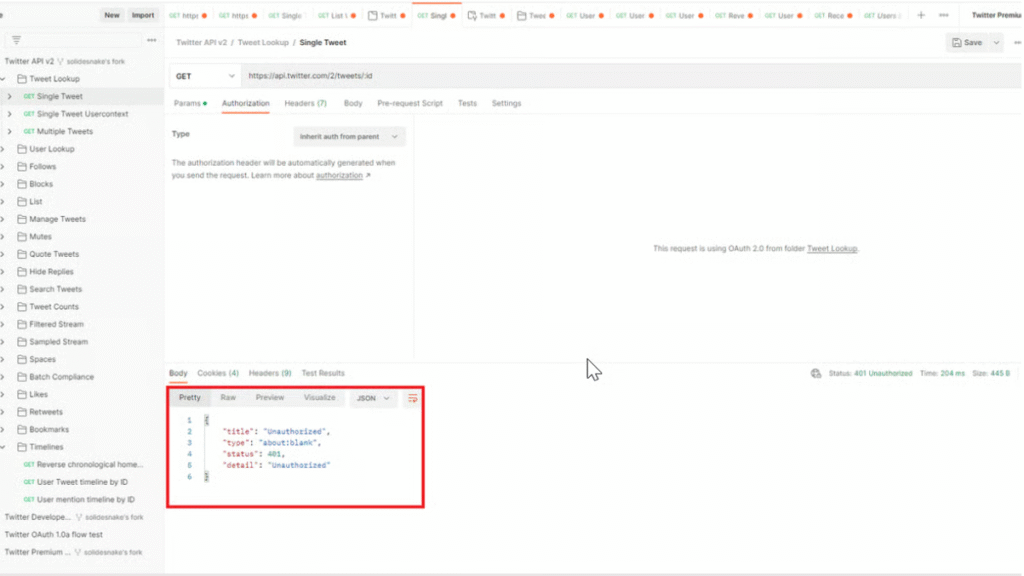
Pour ne pas avoir cette erreur, et pouvoir recevoir des réponses, il faudrait pour la requête que vous voulez utiliser, ajouter le token dans l’onglet autorisation, en prenant bien soin de choisir “Bearer Token” dans le type d’autorisation.
L’image suivante vous montre tout cela :
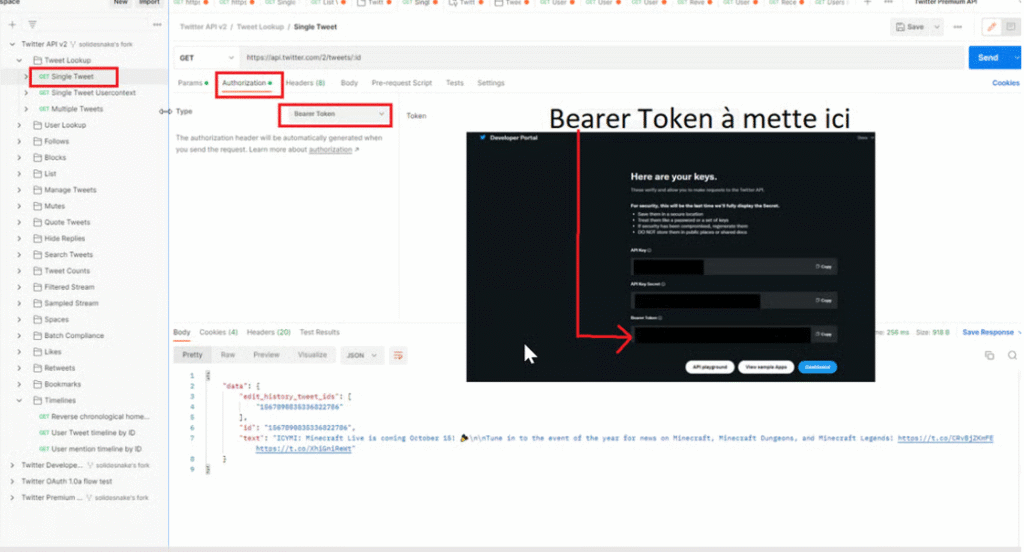
Un tout petit détail avant d’exécuter votre requête, qu’il faudrait l’id d’un Tweet.
Pour vous expliquer mieux, la requête “Single Tweet” cherche un tweet en utilisant sans ID, si vous lancez directement la requête, vous aurez l’erreur suivante :
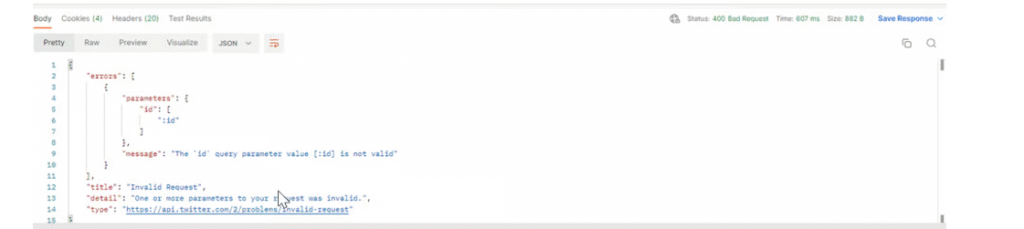
ce qui est normal, on ne devrait pas avoir un ID en “null”, donc il conviendrait de renseigner l’id avant d’envoyer votre requête.
Pour votre premier test, je vous donne un id d’un Tweet du compte “minecraft” qui est le suivant : 1567890835336822786
il conviendrait juste de renseigner la valeur que je viens de vous donner dans la valeur de clé “id” comme suit :
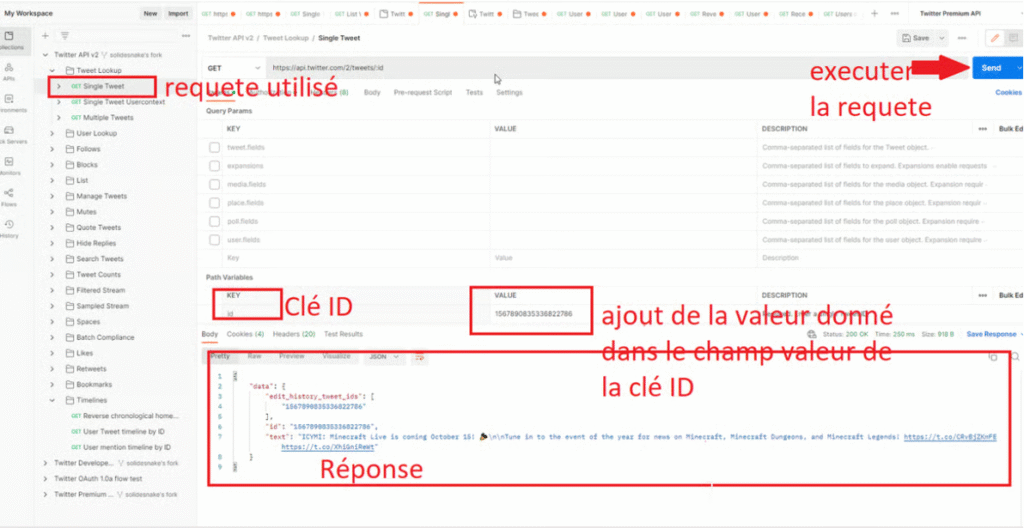
Comme on a pu voir dans l’image précédente, on a bien une réponse avec le Tweet envoyé par l’API.
Ce qu’il faudrait faire, c’est de vérifier qu’on a bien le Tweet qu’on veut.
Pour faire cette vérification, rien de plus simple, vous mettez le lien suivant :
En modifiant les xxxx par la valeur de l’id de votre Tweet, dans notre exemple, c’est la valeur : 1567890835336822786.
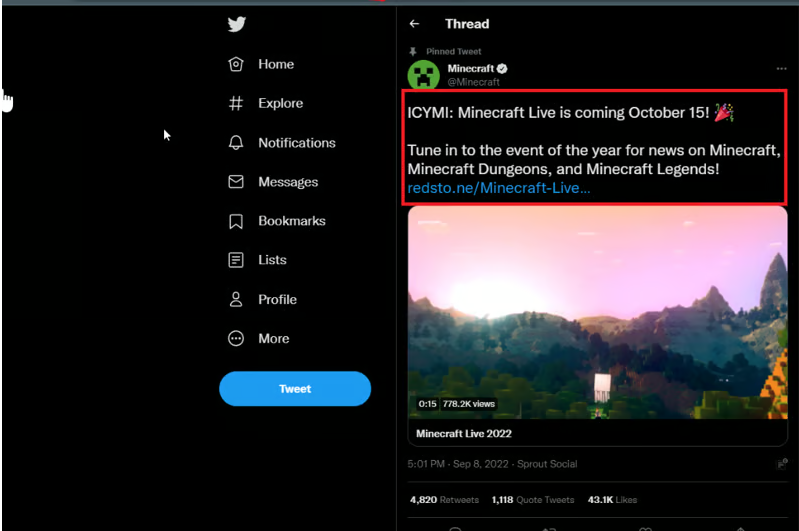
Une question que vous pouvez vous poser est : comment on récupère l’id d’un Tweet ?
Si vous avez bien suivi et fait attention, c’est le numéro qu’on a après le lien suivant :
Il vous suffit donc d’ouvrir Twitter, puis d’ouvrir un Tweet que vous vouliez et de récupérer les id du Tweet en question et de l’utiliser dans votre requête.
Note :
- L’utilisation de l’id dans cette requête est nécessaire, car elle nous permet de récupérer un Tweet à partir de son ID, il y a d’autre requête pour faire d’autre chose.
- Si vous voulez voir ce que font les autres requêtes, je vous laisse voir la documentation officielle.
Maintenant, vous avez tous les outils et connaissances nécessaires afin de pouvoir commencer votre utilisation des API Twitter. Je vous laisse avec cette vidéo qui va vous faire une démonstration de l’utilisation de ces APIs
Note :
- L’utilisation de l’id dans cette requête est nécessaire, car elle nous permet de récupérer un Tweet à partir de son ID, il y a d’autre requête pour faire d’autre chose.
- Si vous voulez voir ce que font les autres requêtes, je vous laisse voir la documentation officielle.
Maintenant, vous avez tous les outils et connaissances nécessaires afin de pouvoir commencer votre utilisation des API Twitter. Je vous laisse avec cette vidéo qui va vous faire une démonstration de l’utilisation de ces APIs